Um eine Karte mit den UNItopia-Kartentools zu erstellen sind eine Reihe von unterschiedlichen Schritten nötig.
Als erstes erzeugt man über den Menüpunkt Datei / Neu ein neues Dokument auf Basis der passenden Dokumentvorlage.
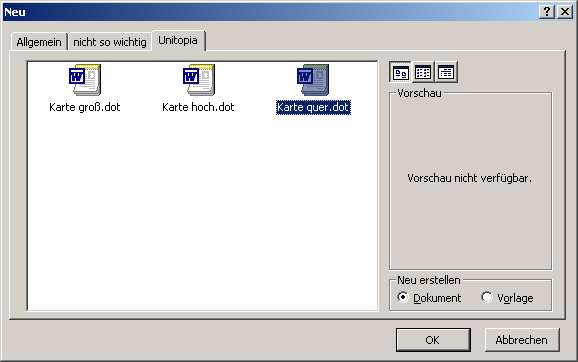
Als nächstes sollte die Kartenüberschrift in die Kopfzeile eingetragen und das Dokument unter einem passenden Namen gespeichert werden (das Kind muss einen Namen haben).
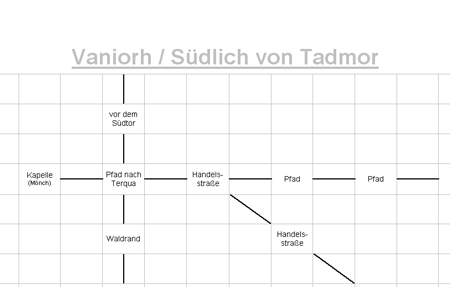
Ich habe die Erfahrung gemacht, dass es am sinnvollsten ist, zuerst alle Beschreibungen in die Tabellenzellen einzutragen und dabei darauf zu achten, dass zwischen den einzelnen "Räumen" ausreichend Platz bleibt. So ist es manchmal nötig nicht nur ein Feld für die Verbindungslinie vorzusehen, sonder drei oder fünf, weil "benachtbart" mehrere Räume Platz finden müssen. Solange man nur die Beschreibungen (und ggf. Kommentare) im Dokument hat, lassen sich diese recht einfach per cut&paste noch herumschieben und passend positionieren.
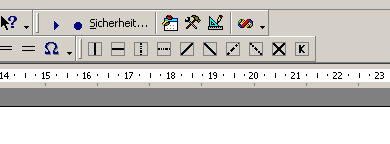
Mit dem ganz rechten Symbol der Leiste (mit dem K drauf) kann ein markierter Text mit einem Klick auf Kommentar-Schriftgröße gebracht werden. Damit hat man mehr Platz, um Kommentare unterzubringen. Man sollte aber versuchen, sich so knapp wie möglich zu fassen, damit die Zeilenhöhe nicht vergrößert und die Karte unsymmetrisch wird.
(Sollte jemand wissen, ob und wie man in Word bei einer Tabelle verhindern kann, dass sich die Zellen-Abmessungen verändern, wäre es sehr nett, wenn man mir das verraten würden.)
Sind alle "Räume" bzw. Beschreibungen in Position, dann kommt die Symbolleiste so richtig zu ihrem Recht. Um eine Verbindung zwischen zwei Räumgen zu erzeugen, klickt man mit der Maus in die leere Tabellenzelle zwischen den Räumen (nicht markieren) und klickt dann auf die gewünschte Richtung. Muss man hoch oder runter (klettern) oder sich z.B. durch ein Gebüsch zwängen, dann sind dafür die gestrichel-punkteten Linien vorgesehen. Man kann dann diese Linie auch noch mit einem erklärenden Kommentar versehen (z.B. kletter durch Loch in Gebüsch).
Um eine vertikale oder horizontale Verbindunglinie wieder zu entfernen, markiert man einfach die beiden Tabellenzellen direkt an der Linie und kann über die rechte Maustaste die Option "Zellen verbinden" aufrufen. Die Linie verschwindet und man hat wieder nur noch eine Zelle.
Bei diagonalen Verbindungslinien muss man die gesamte Zelle markieren, in der die Diagonale liegt und diese dann über rechte Maustaste, Option "Rahmen und Schattierungen" wieder entfernen.
Ganz zum Schluss, wenn die Karte schon richtig Gestalt angenommen hat, kann man zusätzliche Informationen und die "Informationen zu sich anschließenden Karten" auf der Karte unterbringen, indem man an passender Stelle mehrere Tabellenzellen markiert und miteinander verbindet, um Platz für die Info zu bekommen.
Es empfiehlt sich übrigens dringend, das Dokument während der Bearbeitung regelmäßig zu speichern und bei großen oder komplexen Karten zwischendurch sogar mal Word ganz zu schließen und neu zu starten und danach weiter zu arbeiten. Ich habe es schon gehabt, dass mir Word zwischendurch "abgeschmiert" ist. Ich nehme an, dass liegt an der hohen Anzahl von einzelnen Bearbeitungsschritten, die sich in den Makros hinter der Symbolleiste verstecken.